
Katere računalniške komponente potrebujem za sestavo računalnika?
Za sestavo računalnika potrebujete delovno površino, križni phillips izvijač, termalno pasto, usb za namestitev operacijskega sistema in izvijač in naslednje računalniške komponente:
- Ohišje
- Osnovna plošča (pomenovana tudi matična plošča)
- Procesor
- Pomnilnik (poimenovan tudi Spomin ali RAM)
- Napajalnik
- Disk, kamor boste namestili operacijski sistem (SSD ali NVME)
- Za začetnike je priporočen nakup NVME diska zaradi lažje povezljivosti
- Grafična kartica
- Opcijsko: Trdi disk za shranjevanje podatkov
- Opcijsko: Dodatno hlajenje za procesor
Kazalo
1. Najboljši vodič “Kako sestaviti računalnik”

Pred začetkom sestavljanja se lahko v zvezi z vsemi vprašanji, glede sestavljanja računalnika in iskanja najboljše ponudbe za računalnik in računalniške komponente obrnete na nas preko našega Discord kanala ali Facebook skupine.
Linki do Facebook skupine so objavljeni na: https://www.komponentko.si/sestavljate-racunalnik-pridruzite-se-najboljsi-skupini-za-sestavljanje-racunalnikov/
Sestava računalnika iz nič je edini zanesljiv način, da zagotovite, da bo vaš sistem zadovoljil vse vaše osebne želje. Ko določite vse, kar je vključeno v računalnik od napajalnika navzgor, veste, da boste lahko igrali želene igre z želenim številom sličic na sekundo. Poleg tega je doma sestavljen računalnik primeren tudi za nadaljnje nadgradnje – ko se spremeni tehnologija, ko se spremenijo vaši igralni okusi in potrebe ali ko začne to dopuščti vaš proračun.
Čeprav se zdi sestavljanje osebnega računalnika zapleteno – še posebej, če se prvič srečate z vsako posamezno komponento -, boste morda ugotovili, da je to lažje, kot ste si mislili. Ta izčrpen vodnik vas bo korak za korakom popeljal skozi postopek sestavljanja lastnega igralnega osebnega računalnika, ob tem pa vam bo ponudil veliko nasvetov in trikov naših izkušenih graditeljev.
Za optimalno izbiro komponent za sestavo računalnika nas pokličite https://www.komponentko.si/ ali nam pišite na elektronski naslov info@komponentko.si in z veseljem vam bomo svetovali, katere komponente bi bile najboljše glede na vaš budget.
Si želite sami sestaviti računalnik, vendar ne upate? Veste, da lahko pri nas sestavite računalnik sami pod našim nadzorom? Več o tem si preberite tukaj: https://www.komponentko.si/sestavi-racunalnik/
Priprave 1: Orodje za setavljanje računalnika
Preden se lotite sestavljanja računalnika, morate zbrati nekaj orodij. Vnaprejšnja priprava delovnega prostora bo pomagala zagotoviti, da bo postopek sestavljanja potekal nemoteno.
- Delovni prostor. Potrebovali boste veliko površino za delo, na primer mizo.
- Izvijač. Za skoraj vse boste potrebovali izvijač Phillips #2. Če nameščate disk NVME, boste potrebovali tudi izvijač Phillips #0. Nasvet: Magnetni izvijači vam bodo preprečili, da bi vijaki padli v ohišje (magnetna konica teh izvijačev je zelo šibka in ne bi smela negativno vplivati na komponente).
- Pomnilniški ključ USB. Za shranjevanje namestitvenega programa za operacijski sistem, ki ga boste uporabljali, potrebujete 8 GB ali večji USB.
- Termalna pasta. Največkrat bo že priložena oziroma prednamazana na hladilniku. (Opcijsko): Vseeno pa priporočamo nakup ločene termalne paste. Mi najraje uporabljamo termalno pasto Arctic MX-4.
Priprave 2: Računalniško ohišje (in velikosti računalniških ohišji)
Preden začnete izbirati komponente, si morate zamisliti ohišje – ali vsaj velikost ohišja.
Glavna stvar, ki jo morate upoštevati pri izbiri ohišja, je, kje boste imeli postavljen računalnik.
Končna postavitev računalnika bo določila, kako veliko ohišje lahko (ali ne) izberete, poleg tega pa bo pomagala ugotoviti, ali je vredno za različne vrhunske funkcije ohišja odšteti denar. Če bo računalnik na primer skrit pod mizo, verjetno ne želite plačati za stransko ploščo iz kaljenega stekla.
Ohišja so na voljo v 6 velikostih. Od teh so 3 velikosti standardne: Full-tower, mid-tower in mini-tower. To so kategorije, po katerih se orientiramo (velikosti ohišij med proizvajalci niso standardizirane do popolnosti) in temeljijo na velikosti matične plošče.

Priprave 3: Deli za računalnik
Zdaj je čas, da izberete svoje komponente. Ta korak lahko opravite sami, lahko pa se za to obrnete na nas in z veseljem vam bomo svetovali in pripravili najnižjo ponudbo. Kvaliteto naših storitev svetovanja in sestave računalnika dokazujejo tudi google mnenja. Če se odločite, da boste računalniške komponente izbrali sami, temeljito raziščite vsako posamezno komponento. Izbor prilagodite svojemu budgetu in potrebam. Tukaj je nekaj stvari, ki jih morate imeti v mislih, ko začnete:
- Proračun. Preden začnete izbirati komponente, vam priporočamo, da si določite proračun. Posamezne komponente lahko pozneje vedno nadgradite. Težje je le nadgraditi procesor, če ga bomo želeli nadgraditi na poznejše serije, pa tudi to je v veliko primerih možno.
- Združljivost. Pred nakupom sestavite seznam sestavnih delov – vsi sestavni deli morajo biti združljivi z vsemi drugimi sestavnimi deli. Še posebej bodite previdni, da kupite matično ploščo, ki ustreza vašemu procesoru. Za AMD Ryzen procesorje izberite ploščo s podnožjem AM4 (do 5. generacije) ali AM5 (od 7. generacije naprej), za Intel procesorje pa ploščo s podnožjem LGA1200 (10. do 11. generacija) ali LGA 1700 (12. in 13. generacija).
- Sistemske zahteve. Če računalnik sestavljate zato, ker želite igrati določeno igro ali program, preverite priporočene sistemske zahteve te igre ali programa in ustrezno izberite komponente – tu sta važna predvsem grafična kartica in procesor.

Poleg ohišja so tu še ostale komponente, ki jih potrebujete za sestavo računalnika. Ne pozabite tudi na termalno pasto:
- Procesor
- Grafična kartica
- Matična plošča
- Pomnilnik
- Prostor za shranjevanje (SSD, NVME)
- Napajalnik
- opcijsko: Trdi disk
Oglejmo si dve najpomembnejši komponenti v računalniku, kaj kaj počenta, zakaj sta potrebni in na kaj morate biti pozorni pri nakupovanju.
Procesor ali centralna procesna enota (CPU)

Centralna procesna enota so možgani računalnika in je odgovorna za izvajanje ukazov, ki so potrebni za delovanje programov, ter narekuje naloge vsem drugim komponentam. Vpliva na vse vidike vaše računalniške izkušnje, vključno z igranjem iger, pretakanjem in ustvarjanjem vsebin ter večopravilnostjo. Izbira pravega procesorja je bistvenega pomena pri sestavljanju računalnika.
- Izberite procesor z visoko frekvenco na posameznih jedrih za čim boljšo igralno izkušnjo. Visoka frekvenca na posameznih jedrih ima izjemen vpliv na prikazovanje večjega števila sličic na sekundo pri igranju iger.
- Izberite procesor z več jedri in več nitmi za ostala opravila kot so multimedia, videoobdelava, obdelava slik, renderiranje in podobno. Več jeder in niti vam omogoča, da je sistem tekoč in odziven, tudi ko uporabljate več aplikacij (npr. igro, Discord in gledanje youtube videoposnetkov, itd). Določene igre – npr Valorant, Fortnite in Minecraft – imajo celo rajši več jeder in niti kot visoko frekvenco na posameznem jedru.
Grafična kartica (GPU)

Včasih boste za grafično kartico slišali tudi pojem “diskretna grafična kartica“. Obstajati dve vrsti grafičnih kartic, in sicer (a) integrirana in (b) ločena, ki jo poimenujemo tudi diskretna ali namenska grafična kartica. Pojem diskretna grafična kartica boste zasledili predvsem v angleščini (Discrete graphic card).
- Integrirana grafična kartica: Vgrajena je v procesor računalnika in ni ločena samostojna kartica, ki bi jo bilo mogoče odstraniti ali zamenjati. To pomeni, da je integrirana grafična kartica je stalni del računalnika in je ni mogoče nadgraditi ali zamenjati kot to lahko naredimo pri ločeni grafični kartici.
- Integrirana grafična kartica je običajno manj zmogljiva od ločenih grafičnih kartic in je namenjena osnovnim nalogam upodabljanja grafike, kot sta prikaz videa in zagon namiznega okolja. Običajno zadostuje za večino vsakodnevnih računalniških opravil, kot so brskanje po spletu, urejanje besedil in predvajanje videoposnetkov, vendar morda niso dovolj zmogljive za zahtevnejša opravila, kot sta igranje iger ali urejanje videoposnetkov.
- Primera integriranih grafičnih kartic sta serija Intel HD na intel procesor in serija AMD Radeon Vega na AMD procesorjih. Te integrirane grafične kartice so običajno v prenosnih in namiznih računalnikih, ki niso namenjeni igranju iger ali drugim zahtevnim grafičnim opravilom.
- Ločena grafična kartica: Diskretna grafična kartica, znana tudi kot ločena grafična kartica ali namenska grafična kartica, je ločena strojna komponenta, ki je odgovorna za izvajanje nalog upodabljanja grafike v računalniku. Nameščena je v režo na osnovni plošči in je z njo običajno povezana prek reže PCI Express (PCIe).
- Diskretna grafična kartica ima lasten procesor, pomnilnik in druge komponente, posebej zasnovane za izvajanje grafičnih nalog. Na splošno je zmogljivejša od integrirane grafične kartice in lahko opravlja zahtevnejše naloge upodabljanja grafike, kot sta igranje iger in urejanje videoposnetkov.
- Primera ločenih grafičnih kartic sta serija NVIDIA GeForce in serija AMD Radeon. Leta 2022 se jima je v segmentu ločenih grafičnih kartic pridružil tudi INTEL s svojo serijo grafičnih kartic ARK. Te grafične kartice se običajno uporabljajo v namiznih in prenosnih računalnikih, ki so namenjeni igranju iger ali drugim grafično zahtevnim nalogam.
- Ena glavnih prednosti ločene grafične kartice je, da jo je mogoče nadgraditi ali zamenjati, kar uporabnikom omogoča, da z namestitvijo zmogljivejše grafične kartice izboljšajo grafično zmogljivost računalnika. Vendar pa zahteva tudi dodatno napajanje in hlajenje, zato nagradnja morda ni na voljo v vseh računalniških sistemih.
Skupaj s procesorjem grafična kartica neposredno vpliva na FPS v igrah in je obvezna oprema za vse, ki želijo igrati zahtevne in grafično zahtevne igre.
Z dobro grafično kartico lahko znatno izboljšate hitrost in zmogljivost večpredstavnostnih nalog, upodabljanja in produkcije videoposnetkov:
- Pri večpredstavnostnih opravilih, kot je predvajanje videoposnetkov visoke ločljivosti ali izvajanje grafično zahtevnih aplikacij, lahko dobra grafična kartica pomaga zagotoviti gladko delovanje brez zamikov. Prav tako lahko izboljša splošno vizualno kakovost prikazane vsebine, saj omogoča višjo ločljivost in podrobnejšo grafiko.
- Pri opravilih renderiranja lahko dobra grafična kartica znatno skrajša čas, ki je potreben za dokončanje postopka renderiranja. Pri upodabljanju gre za ustvarjanje končne različice 3D modela ali slike z izračunavanjem in obdelavo vseh vizualnih elementov, kot so osvetlitev, senčenje in odsevi. To je lahko računsko zahteven proces, dobra grafična kartica pa ga lahko pospeši tako, da prevzame del delovne obremenitve.
- V video produkciji lahko dobra grafična kartica pomaga izboljšati hitrost in zmogljivost opravil, kot sta kodiranje in prekodiranje videa. Ta opravila vključujejo pretvorbo video datotek iz enega formata v drugega ali spreminjanje ločljivosti, bitne hitrosti ali drugih parametrov videa. Dobra grafična kartica lahko pomaga pospešiti te procese, kar omogoča delo z večjimi in kompleksnejšimi video datotekami brez zamud ali upočasnitev.
Na splošno lahko dober grafični procesor močno izboljša zmogljivost in hitrost opravil, ki vključujejo zahtevno grafično obdelavo, zato je pomemben dejavnik, ki ga je treba upoštevati pri izbiri strojne opreme za naloge multimedije, upodabljanja in video produkcije.
Ko primerjate grafične procesorje za svojo sestavo, na spletu raziščite rezultate primerjalnih testov ali poiščite priporočene sistemske zahteve za prihodnje igre, ki bi jih radi igrali, in jih nato preverite.
Bogat nabor ugodnih grafičnih kartica lahko najdete tukaj: https://www.komponentko.si/graficne-kartice/
Ker vemo, da je grafična kartica ena od dveh najbolj pomembnih komponent v računalniku in ker dobra grafična kartica pričara izjemno igralsko ali ustvarjalno izkušnjo, vam omogočamo nakup grafične kartice na obroke.
Sestava računalnika – Kako sestaviti računalnik v nekaj korakih
1. korak: Namestitev procesorja
Matično ploščo vzemite iz antistatične embalaže in jo položite na delovno površino. Poiščite prostor za namestitev procesorja, ki bo pokrit z zaščitnim plastičnim pokrovčkom. V enem od kotov plastičnega pokrovčka ali pogosteje na prostoru za procesor boste videli majhno puščico – upoštevajte, kje je ta puščica in procesor pravilno vstavite v ta prostor.
Ob vtičnici procesorja boste videli majhen kovinski vzvod. Pritisnite na ročico in jo nežno povlecite na stran (stran od vtičnice), da odprete pladenj vtičnice.

Odprite procesor in ga odstranite iz embalaže. Pri ravnanju s procesorjem bodite zelo previdni, saj sta procesor in vtičnica procesorja zelo občutljiva na fizične poškodbe. CPU držite za robove – nikoli se ne dotikajte nožic na dnu čipa, saj lahko prsti nanje odtisnejo prah ali olje, prav tako se ne dotikajte zgornjega dela čipa.
V enem od kotov procesorja je vidna puščica. To puščico poravnajte s puščico na vtičnici in nežno namestite procesor na vtičnico.
Ko je procesor nežno nameščen, lahko spustite zadrževalno ročico navzdol in jo potisnete nazaj na mesto. Za spuščanje vzvoda bo morda potrebno nekaj sile.
Za intel procesorje poglejte ta video: https://www.youtube.com/shorts/pvRdgWhR9Xg
Za AMD procesorje poglejte ta video: https://www.youtube.com/shorts/IdrZ5IkVepc2. korak: Namestitev M.2 NVME diska
Če želite namestiti NVME M.2, je zdaj pravi čas za to. Najprej poiščite režo M.2 na matični plošči. To je majhna vodoravna reža z majhnim vijakom nasproti nje. Če je ne najdete, če najdete več rež M.2 ali če nameravate namestiti več kot en NVME disk M.2, se obrnite na uporabniški priročnik, ki je priložen matični plošči.
S križnim izvijačem Phillips #0 odstranite majhen vijak. Ne izgubite ga.
NVME M.2 nežno potisnite v režo. Ko je popolnoma nameščen, bo stal od matične plošče pod kotom približno 35 stopinj. Potisnite NVME navzdol in namestite majhen vijak, da ga zaklenete na mestu.
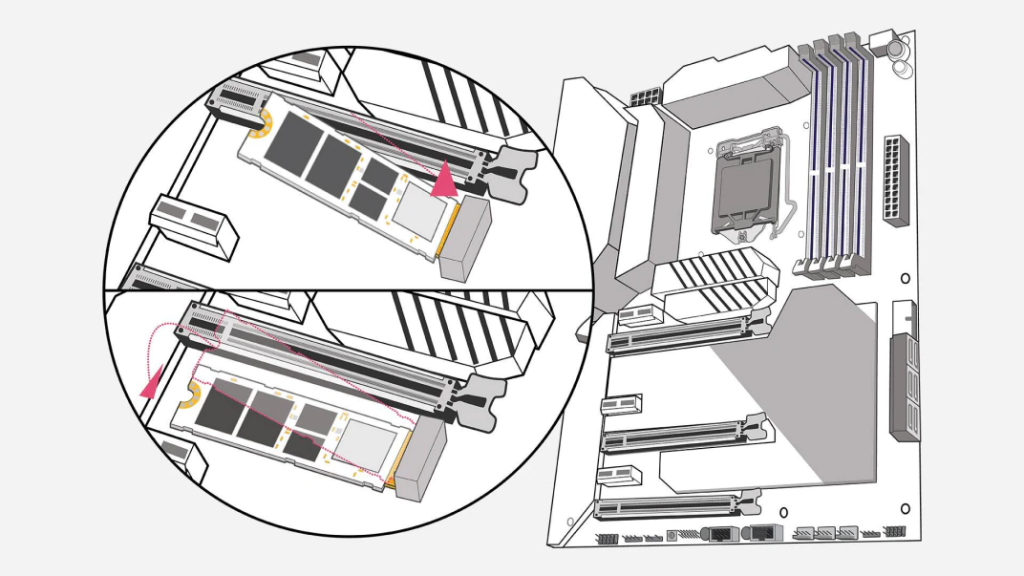
Opomba #1: M.2 pomeni samo, da je disk v obliki palčke, v večini primerov velikosti cca 2x8cm.
Opomba #2: Morda imate SSD M.2 disk (in ne NVME M.2) – razlika je zgolj v hitrosti, zato brez skrbi. SSD M.2 disk se namesti v isto režo kot NVME M.2 disk. Obratno sicer ne gre, torej NVME M.2 diska ne moremo namestiti v SSD M.2 režo. SSD M.2 režo imajo samo starejše matične plošče pred cca. letom 2015, od 2015 dalje imajo matične plošče povečini NVME M.2 režo, tako da boste lahko namestili kateregakoli izmed diskov.
3. korak: Namestitev hlajenja za procesor
Obstajajo različne vrste procesorskih hladilnikov. Za natančna navodila za namestitev vam priporočamo, da si ogledate priročnik, ki je priložen hladilniku CPU.
Nekateri hladilniki potrebujejo montažni nosilec. Matična plošča ima morda že nameščen nosilec; morda boste morali ta nosilec odstraniti, če vaš hladilnik ne potrebuje nosilca, ali ga zamenjati, če vaš hladilnik uporablja drugačen nosilec. To storite, preden osnovno ploščo vstavite v ohišje.

Nekateri hladilniki so opremljeni s toplotno pasto, ki je predhodno nanesena na prevodni material, nekateri hladilniki pa ne. Če vaš hladilnik nima predhodno nanesene termalne paste, jo boste morali ročno nanesti, preden namestite hladilnik. Za nanos termalne paste iztisnite majhno piko (ne večjo od riževega zrna) na sredino procesorja. Nato namestite hladilnik na procesor – pritisk bo ustrezno razporedil termalno pasto.
Če niste kupili ločenega hladilnika za procesor in boste namestili tistega, ki je procesorju že priložen, naj vam bosta v pomoč ta 2 videa:
- Za intel hladilnike: https://www.youtube.com/watch?v=5qczGR4KMnY
- Za AMD hladilnike (2 možnosti, preverite, katero imate):
4. korak: Namestitev pomnilnika
Ugotovite, koliko rež za pomnilnik ima vaša matična plošča (večina ima dve ali štiri). Če želite zapolniti vse razpoložljive reže za pomnilnik, preprosto pritrdite pomnilnik na svoje mesto. Če ne nameravate zapolniti vseh rež za RAM, v priročniku za uporabo matične plošče poiščite pravilno konfiguracijo, kam morate namestiti pomnilnik, in ga nato ustrezno namestite v potrebne reže.

Nasvet: Če imate možnost, vedno kupite parno število ram palčk (torej 2 ali 4) in ju namestite v 2. in 4. režo (gledano iz leve strani)
5. korak (opcijsko): Testni zagon sistema, preden ga namestite v ohišje
Smo že na petem koraku vodiča “Kako sestaviti računalnik”. Po namestitvi procesorja in hladilnika procesorja boste morda želeli na hitro preizkusiti delovanje komponent, da se prepričate, da vse delujejo. Ta preizkus je veliko težje izvesti (in odpraviti težave), ko je vse nameščeno v ohišje. V ta namen namestite grafično kartico in vse priključite na napajalnik (če ne veste, kako namestiti grafični procesor, glejte spodnji razdelek). Prepričajte se, da je napajalnik priključen na matično ploščo (tako CPU 8pin kot 24pin) in GPU, nato ga priključite in vklopite.

Nekatere matične plošče višjega cenovnega razreda imajo gumbe za vklop, številne pa jih nimajo. Če gumba za vklop ne vidite, poiščite nožice za vklop – majhne pare čepov, ki štrlijo iz pisanih vozlišč. Vtiči stikala za napajanje so lahko označeni (na primer “PWR_ON”). Če želite vklopiti matično ploščo, se z izvijačem dotaknite obeh nožic stikala za vklop hkrati.
Zdaj bi morali biti sposobni ugotoviti, ali je katera od komponent mrtva ali kako drugače slabo deluje. Če luči na matični plošči utripajo lučke ali pa se pojavi več piskov, je s komponentami nekaj narobe. Če piskne samo enkrat, to pomeni, da se je sistem uspešno zagnal. Prav tako pomeni, da se je sistem uspešno zagnal, če na matični plošči začne svetiti zelena lučka ali pa so se vse lučke izklopile. Nekatere matične plošče imajo prikaz kode (dve številki), ki vam pomaga ugotoviti, v čem je težava. Če želite ugotoviti, kaj vam želijo te številke povedati, si oglejte uporabniški priročnik. Če matična plošča nima prikazovalnika kode, priključite zaslon na grafično kartico in preverite, ali se bo sistem “postavil” in zagnal ter prikazal logotip matične plošče.
Ko končate s testiranjem, izklopite napajanje in počakajte, da vse diode LED na matični plošči potemnijo, da se prepričate, da v sistemu ni preostale energije. Nato odstranite grafično kartico in izključite vse napajalne kable, preden nadaljujete z naslednjim korakom.
6. korak: Namestitev napajalnika (PSU)
Odpakirajte napajalnik (ali ga odklopite od komponent, če ste se odločili za testni preizkus v petem koraku).
Oglejte si svoje ohišje in ugotovite, kam naj bi napajalnik sodil (verjetno na dno, blizu zadnje strani) in kako ga je mogoče usmeriti. Najbolje bi bilo, če bi bil napajalnik usmerjen tako, da bi bil njegov ventilator obrnjen na zunanjo stran ohišja (skozi zračnik). Če ima vaše ohišje na dnu zračnik, lahko napajalnik PSU namestite navzdol, če bo spodnji zračnik zagotavljal ustrezen pretok zraka, ko bo računalnik končan.
Če vaše ohišje nima zračnikov, vgradite napajalnik tako, da je ventilator obrnjen navzgor (v ohišje), in poskrbite, da bo imel dovolj prostora.

PSU pritrdite na ohišje s štirimi vijaki, ki so priloženi napajalniku.
7. korak: Namestitev matične plošče v ohišje
Če je bila matična plošča dobavljena z nepripetim vhodno-izhodnim I/O ščitom – pravokotno pločevino z izrezi za vrata matične plošče – ga morate najprej pritrditi na zadnjo stran ohišja (prepričajte se, da je pravilno usmerjen). I/O ščiti imajo običajno ostre robove, zato pazite na prste.
Ko je vhodno-izhodni ščit na mestu, lahko namestite matično ploščo. Dvakrat preverite, ali so vsi kabli napeljani na pravo mesto, nato pa namestite matično ploščo (najprej jo poravnajte s ščitom I/O). Z izvijačem Phillips #2 pritrdite prvi vijak – sredinski vijak – in tako pritrdite matično ploščo na mesto. Prepričajte se, da matične plošče ne vlečete čez stojala, pritrjena na ohišje.

Število vijakov, ki jih boste potrebovali za pritrditev matične plošče, se razlikuje glede na ploščo, vendar matična plošča ATX polne velikosti običajno potrebuje devet vijakov. Zapolnite vse razpoložljive luknje za vijake.
Na matično ploščo priključite napajalnik. Obstajata dva glavna priključka – 8-pinski priključek za procesor proti vrhu plošče in 24-pinski priključek s strani.
8. korak: Namestitev grafične kartice
Na matični plošči poiščite režo PCIe x16. To bo najdaljša reža PCIe in bo morda drugačne barve kot druge. Če ima vaša matična plošča več kot eno režo PCIe x16, v navodilih za uporabo preverite, ali je treba eni od rež dati prednost. Če lahko uporabite katero koli režo, določite, katero režo boste uporabili, glede na to, kje so nameščene druge komponente – želite, da ima vaša grafična kartica nekaj prostora za dihanje.
Glede na ohišje boste morda morali odstraniti pokrove I/O (majhni kovinski jezički, ki zapirajo zadnjo ploščo ohišja), da boste lahko namestili I/O grafičnega procesorja (HDMI, DisplayPort, DVI itd.) in omogočili dostop do grafične z zunanje strani ohišja.
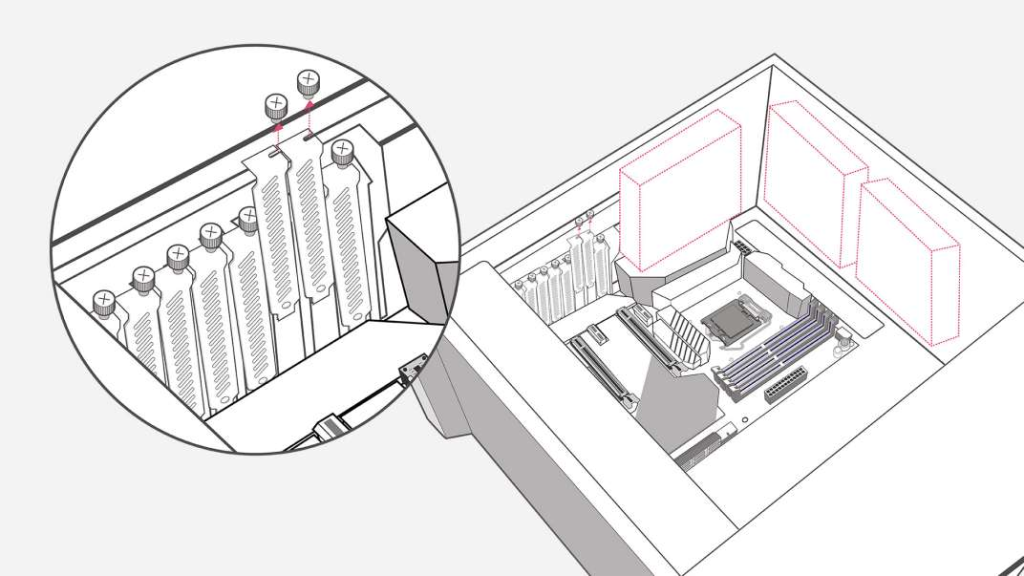
Grafično kartico vzemite iz antistatične embalaže in jo previdno poravnajte z zadnjim držalom in samo režo, nato pa ga nežno potisnite v režo PCIe x16 (morda boste slišali klik). Če boste morali grafično kartico ponovno namestiti, se lahko jeziček PCIe na matični plošči premakne v zaklenjen/odklenjen položaj.

Ko je grafična kartica popolnoma nameščena, jo z enim ali dvema vijakoma pritrdite na zadnji del ohišja. Če grafična kartica zahteva pomožne napajalne priključke, jo priključite na napajalnik.
9. korak: Namestitev trdega diska ali SSDja preko sata priključkov
Najprej preglejte ohišje. Vsako ohišje je nekoliko drugačno, ko gre za pogonska polja.
Nekje v ohišju bi morali najti kup različno velikih prostorov za trde diske. Morda imajo majhna plastična stikala ali pa so videti kot kovinski nosilci.
Na splošno sta na voljo dve velikosti vtičnic, 2,5-palčna (trdi diski in SSD) in 3,5-palčna (trdi diski). Večina 3,5-palčnih vtičnic lahko sprejme 2,5-palčne pogone, vendar ne obratno (nekatere 3,5-palčne vtičnice imajo prostor, ki ni namenjeni 2,5-palčnim pogonom, vendar lahko še vedno ustrezajo 2,5-palčnim vtičnicam). V ohišju lahko vidite tudi večje predale – ti so namenjeni večjim pogonom, kot so optični pogoni, in so običajno nameščeni na sprednji strani ohišja, blizu vrha. Čeprav te optični pogoni v zadnjih letih niso več v modi in jih moderna ohišja več nimajo.
Če imate vtičnice s prednameščenimi nosilci, ima vsaka vdolbina svojo plastično ročico ali stikalo. Odprite ali odklenite ročico ali stikalo in lahko izvlečete pladenj. V pladenj vstavite pogon – nekateri 3,5-palčni pladnji so zasnovani tako, da lahko sprejmejo tudi 2,5-palčne pogone. Če je tako, boste morali 2,5-palčni pogon priviti na 3,5-palčni pladenj, da se ne bo premikal.

Pladenj potisnite nazaj v predal. Moral bi se zaskočiti na svoje mesto.
Če nimate vtičnic s prednameščenimi nosilci, boste videli kovinski nosilec (bo velik, kot pločevina) z letvicami ali luknjami v njem. Če želite vstaviti disk v enega od teh “predalčkov”, ga morate le potisniti med kovinski nosilec in stranico ohišja ter ga priviti na svoje mesto. Uporabite toliko vijakov, kolikor jih priporoča priročnik ohišja, če pa jih nimate dovolj, večini pogonov zadostujeta le dva vijaka.
Ko so vsi pogoni nameščeni, jih povežite z matično ploščo (s kablom SATA, ki bi moral biti priložen pogonu ali matični plošči) in z napajalnikom.
10. korak: Namestitev operacijskega sistema
Priključite ključek USB, ki vsebuje vaš operacijski sistem, ter monitor, miško in tipkovnico ter vklopite računalnik.
Na prvem prikazanem zaslonu boste morali pritisniti tipko za vstop v sistemsko nastavitev ali BIOS. Pritisnite tipko, da odprete BIOS. (Če zaslon prehitro utripa, da bi lahko videli tipko, se obrnite na uporabniški priročnik matične plošče.)
Najprej preverite, ali so vse komponente nameščene in prepoznane. V BIOS-u poiščite stran, ki prikazuje informacije o sistemu računalnika (različne matične plošče imajo različne nastavitve BIOS-a, vendar bi morali biti sposobni najti zaslon, na katerem so navedene te informacije), in preverite, ali sistem prepoznava vse, kar ste doslej namestili.
Nato pobrskajte po sistemu BIOS, dokler ne najdete strani Boot (lahko se imenuje “Boot Order” ali “Boot Priority”). Spremenite vrstni red zagona tako, da bo vaš ključek USB prvi, pogon, na katerega želite namestiti operacijski sistem (če kot zagonski pogon uporabljate SSD, boste operacijski sistem želeli namestiti sem), pa drugi.

Ponovno zaženite računalnik. Računalnik se bo zagnal s ključka USB in prikazal se bo program za namestitev operacijskega sistema. Za dokončanje namestitve sledite navodilom.
Zgodba se tukaj še ne konča
Če ste prišli do konca našega vodnika “Kako sestaviti računalnik”, vam čestitamo za dokončanje sestavljanja računalnika (še posebej, če ste to storili prvič)! Vendar ni nujno, da se delo konča tukaj.
Ena od najboljših stvari pri sestavljanju računalnika je, da delo ni nikoli zares končano. Svojo sestavo lahko še dodatno prilagodite svojim potrebam in jo posodobite z najnovejšo strojno opremo, saj se sistemske zahteve za igre izboljšujejo. Pravkar zgrajeni osebni računalnik po meri vam bo služil kot osnova za vsa igralna doživetja, ki so pred vami, in natančno prilagajanje komponent je del užitka, ki ga boste doživeli, ko ga boste imeli.
Zdaj, ko veste, kako sestaviti računalnik, se lahko osredotočite na to, da iz svoje po meri izdelane naprave dobite največjo zmogljivost. Ko je vse postavljeno in deluje, se prepričajte, da:
- Raziščite vse možnosti, ki jih ponuja vaš novi sistem.
- Posodobite svojo grafično kartico z najnovejšimi gonilniki.
- Omogočite višje hitrosti pomnilnika, če ste namestili hitri RAM. Na to funkcijo se v 80% primerov sestave računalnika pozabi, vendar je lahko zarad tega sistem tudi do 40% počasnejši. Višjo hitrost pomnilnika vklopite v BIOS nastavitvah računalnika pod nastavitvami za pomnilnik – memory settings. Največkrat gre tu za to, da v sistemu vklopimo funkcijo XMP oziroma DOCP.
- Kako nastaviti XMP oziroma DOCP najdete tukaj: https://www.komponentko.si/xmp-ali-docp-frekvenca-latenca-ram
- Optimizirajte sistemske nastavitve za vrhunsko igralno zmogljivost.

Primeri računalniških sestavov različnih rangov
Kakšen računalnik lahko dobim do 1000 evrov?
Računalnik za 1000 evrov je lahko dobra izbira za številne uporabnike, saj zagotavlja dovolj zmogljivosti za večino opravil, vključno z večopravilnostjo, pisarniškim delom, pretakanjem medijev. Pričara tudi dobra igralno izkušnjo.
Primer računalnika v rangu do 1000 evrov:
- Procesor Intel i5 10. ali 11. generacije ali AMD Ryzen 5 3. ali 5. generacije
- Grafična kartica RX 6600 XT 8GB ali RX 5700 XT ali GTX 1080Ti
- Pomnilnik 16GB DDR4
- Zagonski disk SSD ali NVME 512GB
- Trdi disk za shranjevanje podatkov 1TB

Kakšen računalnik lahko dobim do 1500 evrov?
Za 1500 evrov dobite odličen računalnik, ki bo kos večini nalog, tudi zahtevnim, kot sta igranje iger na zelo visokih nastavitvah in urejanje zahtevnejših videoposnetkov.
Primer računalnika v rangu do 1500 evrov:
- Procesor Intel i7 11. generacije ali AMD Ryzen 7 5. generacije
- Grafična kartica RX 6800 XT 8GB ali RX 5700 XT ali GTX 1080Ti
- Pomnilnik 32GB DDR4
- Zagonski disk SSD ali NVME 1TB
- Trdi disk za shranjevanje podatkov 2TB
- Ohišje z LED osvetljivo

Kakšen računalnik lahko dobim do 2000 evrov?
Za 2000 evrov bi morali dobiti vrhunski računalnik, ki bo kos večini nalog, tudi zahtevnim, kot so igranje iger, urejanje videoposnetkov in upodabljanje 3D. Tukaj so nekatere specifikacije, ki jih lahko pričakujete za ta proračun:
Primer računalnika v rangu do 2000 evrov:
- Procesor Intel i7 ali i9. 12. generacije ali AMD Ryzen 7 5. generacije ali Ryzen 9. 5. generacije
- Grafična kartica RX 6900 XT 8GB ali RX 5700 XT ali RTX 3070Ti
- Pomnilnik 32GB DDR4
- Zagonski disk SSD ali NVME 2TB
- Trdi disk za shranjevanje podatkov 2TB
- Ohišje z LED osvetljivo

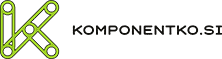

















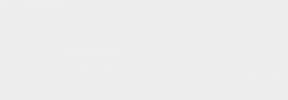


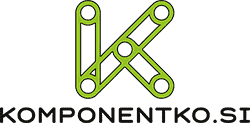
Komentar na prispevek: “Št. 1 vodič – Kako sestaviti računalnik?”
Grafična_kartica
Kako sestaviti računalnik je odličen vodič pri sestavljanju vašega prvega računalnika. Sestavi si računalnik kar sam, brez odvečnih stroškov 😎